Download Orca Slicer 3D Printing Slicer – Official 2025
Orca Slicer is a free and powerful 3D printing slicer software developed by SoftFever, based on the popular Bambu Studio. It transforms digital 3D models into precise G-code instructions that 3D printers follow to create high-quality prints. Unlike other slicers, Orca Slicer stands out due to its advanced features, including premade printer profiles for a wide range of popular 3D printers, automatic calibration tools, and optimized printing settings. This makes it an ideal choice for both beginners and experienced users looking for an easy-to-use yet feature-rich slicing solution.
In the world of 3D printing, slicer software plays a crucial role in converting digital 3D models into machine-readable G-code. Orca Slicer excels at this task, ensuring that every layer of the model is sliced accurately for consistent, high-quality results. With its intuitive interface and the ability to fine-tune print settings such as speed, temperature, and layer height, Orca Slicer offers precise control over your prints. Its compatibility with a variety of 3D printers further enhances its versatility, making it a top choice for users seeking an efficient and reliable slicer for their 3D printing projects.
What Is Orca Slicer?
Orca Slicer is a free, open-source 3D printing slicer that translates digital models into G-code, providing detailed instructions for 3D slicing and printing. It combines the best features of popular slicing software like Bambu Studio and SuperSlicer to optimize the 3D printing process.
Orca Slicer slices 3D models into horizontal layers, defines tool paths, and adjusts printing settings for fine-tuned, high-quality prints. Its flexibility and powerful capabilities make it a go-to choice for a wide range of users, from beginners to advanced professionals.
At first glance, Orca Slicer may appear similar to Bambu Studio, but it truly shines when handling more complex projects. With its AI-powered error detection, Orca Slicer can automatically identify and resolve issues, making it ideal for larger print jobs with multiple objects.
The slicer also includes an auto-update feature, ensuring users always have access to the latest version and improvements. Despite its advanced functionality, Orca Slicer remains user-friendly, offering a flexible and compatible solution for 3D printing enthusiasts and experts alike.
Key Features
Download Orca Slicer Latest Version 2025
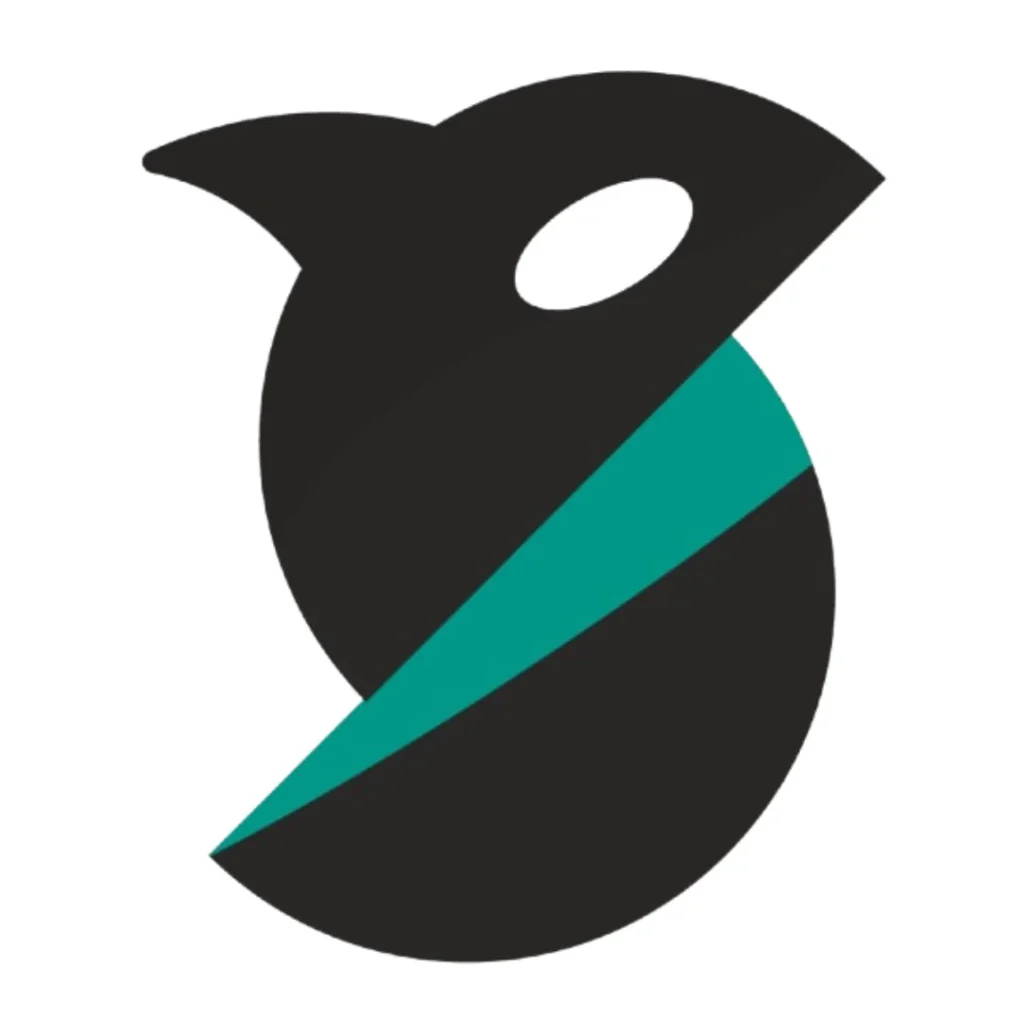
Orca Slicer || v2.2.0|| 111 MB
Latest Version : 2.2.0
Download Size : 111MB
Released : 21 Nov, 2024
Orca Slicer Older Versions [Not Recommended To Download]
Orca Slicer For Windows
- Operating System: Windows 7 or newer
- Processor: Intel Core i3 or similar
- Memory: At least 4 GB RAM
- Graphics: Compatible with DirectX 11
- Storage: 500 MB of free space
- Size: 111 MB
Orca Slicer For Mac
- Operating System: MacOS 10.13
- Processor: Intel Core i3 or similar
- Graphics: GPU compatible with Metal
- Memory: At least 4 GB RAM
- Storage: 500 MB free space
- Size: 163 MB
Orca Slicer For Linux
- Processor: Intel Core i3 or comparable
- Memory: 4 GB RAM
- Graphics: Supports OpenGL 3.2
- Storage: 500 MB of available space
- Size: 136 MB
New Features In Latest Version 2.2.0
Obico Integration
Orca Slicer now integrates seamlessly with Obico, allowing for remote control and monitoring of your 3D printer. With this integration, you can:
Orca Slicer also integrates with Klipper (Mainsail and Fluidd) and OctoPrint, enabling seamless Wi-Fi control of printers through the Device Tab feature. This allows users to send models directly, adjust print settings remotely, and monitor print progress in real-time.
| New Features | Description |
|---|---|
| Multi-Plate Lamination | Efficiently load and cut multiple parts in a single print job. This optimizes material usage and reduces print time. |
| AI Print Fault Detection | Automatically identifies potential printing issues like under-extrusion and misalignment, helping prevent defects before they occur. |
| Auto Calibrations | Ensures optimal printer calibration with automatic adjustments, improving print accuracy across various printer models. |
| Sandwich Mode | Reorders print layers dynamically to reduce print failures and optimize overall print speed, especially for complex models. |
| Precise Wall | Enhances external wall quality, ensuring smooth surfaces and improved structural integrity for high-quality prints. |
| Polyholes Conversion Support | Automatically adjusts complex hole geometries, ensuring accurate printing of hollow sections and intricate designs. |
| Support for Multiple File Formats | Compatible with STL, OBJ, AMF, and other common file types, ensuring broad compatibility with different modeling software and printers. |
| Variable Layer Height | Allows different layer heights within the same print, balancing detail and speed for optimized results. |
| Adaptive Slicing | Adjusts slicing parameters based on model geometry, improving efficiency without compromising print quality. |
| Preview and Simulation | Provides a detailed print preview, simulating the process to detect issues like overhangs or weak supports before printing. |
| Advanced Infill Patterns | Offers multiple infill options, such as grid and honeycomb, to enhance strength and optimize material usage. |
| Speed and Quality Optimization | Dynamically adjusts printing speed and quality settings for an ideal balance between precision and efficiency. |
| Support for Dual Extrusion | Enables dual-material or dual-color printing, expanding creative possibilities for complex designs. |
| Mesh Repair Tools | Includes built-in mesh repair functionality to fix non-manifold edges and holes before slicing, ensuring error-free prints. |
| Custom G-code Scripts | Allows advanced users to modify G-code for more control over the printing process and customized setups. |
With these enhancements, Orca Slicer continues to push the boundaries of 3D printing efficiency, quality, and ease of use.
How to Download and Install Orca Slicer? A Complete Guide
With these steps, you can easily set up and start using updated Orca Slicer for optimized 3D printing performance.
Download Orca Slicer
- If you want to download the Windows version of Orca Slicer, click on the Windows version button.
- Similarly, you can download the Linux or Mac version by selecting the respective buttons for your desired operating system.
Install Orca Slicer
- The Windows file is downloaded in .exe format. Just run it and follow the installation steps.
- For MacOS, open the .dmg file and move Orca into the Applications folder.
- On Linux, you can either run the .app Image file directly or execute it through the terminal before running it.
Initial Setup and Configuration
- Select your 3D printer model from the list of supported printers.
- Configure print settings such as filament type, layer height, print speed, and temperature control.
- Connect your printer via USB or Wi-Fi if using OctoPrint or Klipper integration.
- Adjust your build plate settings to ensure proper adhesion and leveling.
Start Using Orca Slicer
- Open an STL, OBJ, or 3MF file in Orca Slicer.
- Adjust slicing parameters as needed, including support generation and infill density.
- Preview the sliced model before starting the print to check for any potential issues.
- Send the sliced file to your 3D printer and begin printing.
- Monitor print progress and make adjustments as necessary during the process.
With these steps, you can easily set up and start using Orca Slicer for optimized 3D printing performance.
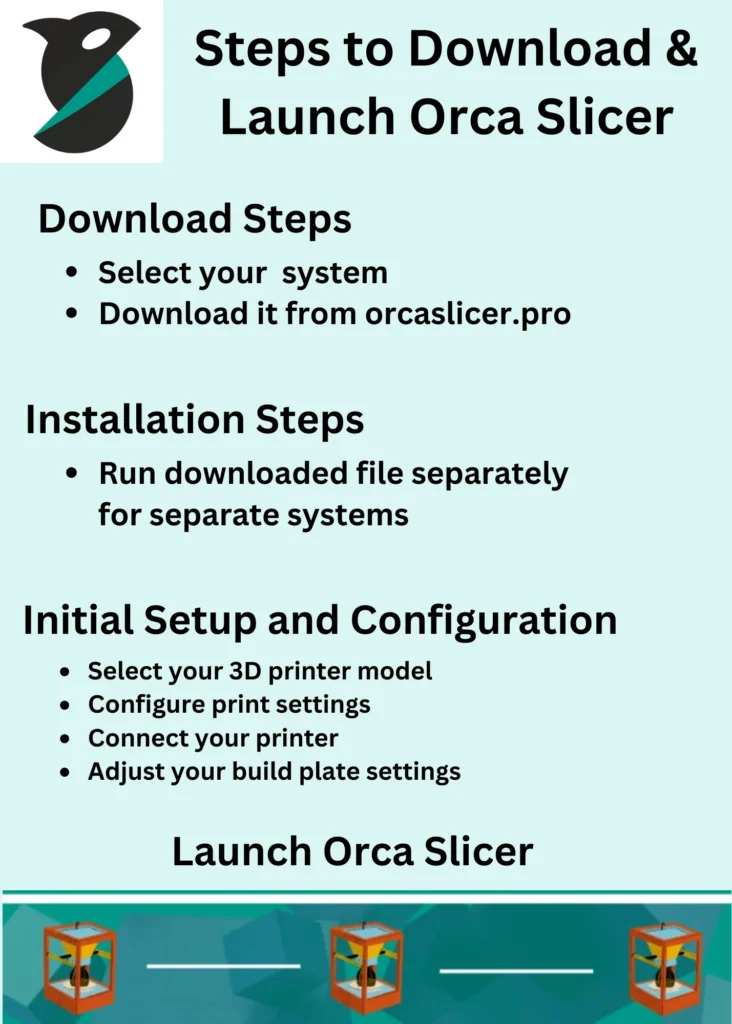
How to Use Orca Slicer? Let’s Get Started
1. Setting Up Your Printer
Orca is compatible with a wide range of 3D printers and includes many pre-configured profiles for popular models, making setup quick and easy.
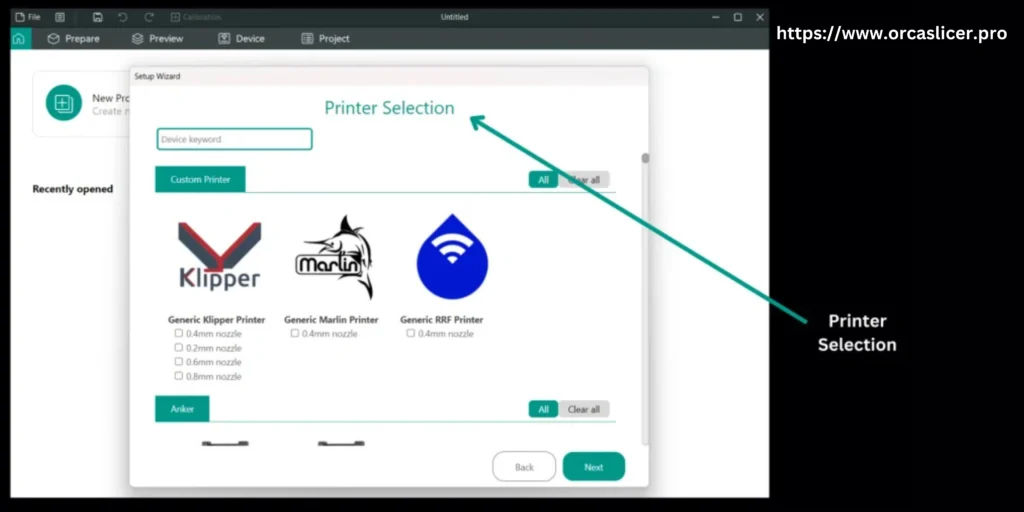
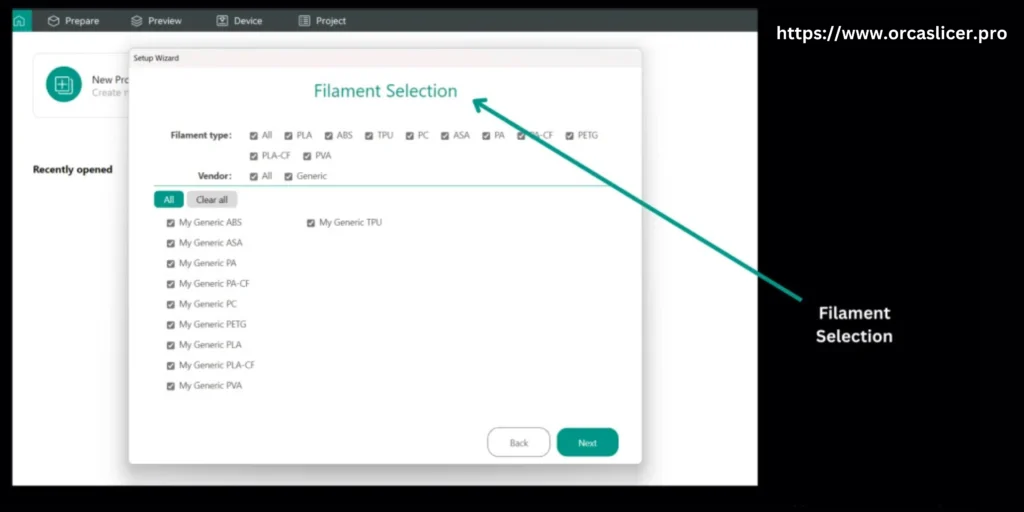
2. Slicing and Printing with Orca Slicer
Once your printer is set up, it’s time to slice and print your first model. Follow these steps to get the best results:
Create a New Project
Start by clicking “New Project” in Orca Slicer. Drag and drop your 3D model file into the slicer window. The software will automatically position it on the build plate, and you can resize, rotate, or adjust its placement as needed.
Adjust Print Settings
On the left side of the screen, you’ll find various slicing options. The default settings are optimized for most prints, but you can customize them to fit your project. Adjust parameters like layer height, infill density, and print speed to fine-tune your print quality and material usage.
Slice Your Model
Once you’re happy with the settings, click “Slice Plate” in the top-right corner. Orca Slicer will process your model and generate the G-code. Before printing, you can preview the G-code to see how the printer will build each layer, ensuring everything looks correct.
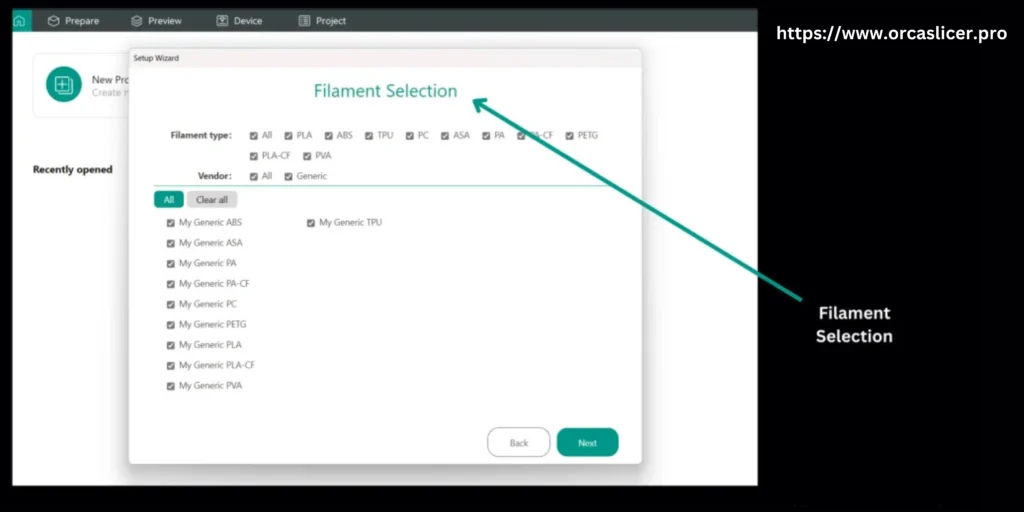
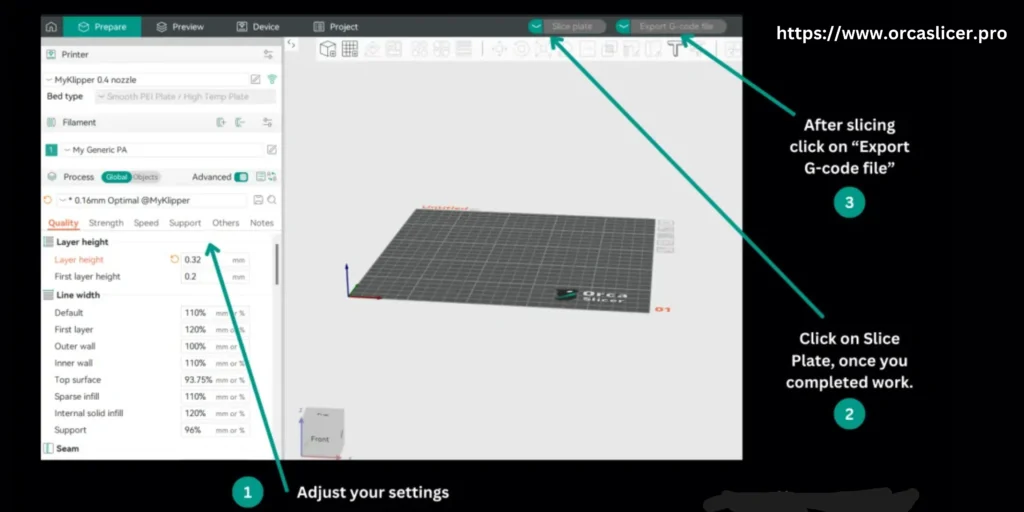
Finally, Send Your File to the Printer
After slicing, export the G-code file in one of the following ways:
- SD Card or USB: Save the file and manually insert it into your printer.
- Wi-Fi Transfer: If your printer supports OctoPrint, Klipper, or Bambu Lab, you can send the file wirelessly.
- Remote Monitoring: With Obico integration, you can monitor and control your print job from anywhere, even when you’re not on the same network.
- Keyboard shortcuts play an important role in quick printing and usage too
Orca Slicer Comprehensive Guide
Orca Slicer Supported Printers
Printer selection is one of the most important thing for better compatibility. Orca Slicer is a powerful open-source 3D printing software compatible with a wide range of 3D printers, making it a versatile choice for hobbyists and professionals.
Top Orca Slicer Compatible Printers
Below, we explore some of the top orca slicer compatible printers and their key features.
Creality
Creality is a leading 3D printer manufacturer, well-known for its Ender and CR series. These printers are widely used for DIY projects, prototyping, and small-scale manufacturing due to their affordability, reliability, and strong community support.
Elegoo
Elegoo is a Chinese company recognized for producing high-performance resin and FDM 3D printers. Their Mars and Saturn series have gained popularity for precision printing, making them a top choice for detailed models, figurines, and engineering parts.
Prusa
Founded by Josef Prusa, this Czech-based brand is highly regarded for its Original Prusa i3 series, which is known for its reliability, ease of use, and open-source firmware. Prusa printers are ideal for beginners and advanced users looking for high-quality prints.
Anycubic
Based in Shenzhen, China, Anycubic has been a popular choice since 2015 for its affordable yet high-quality FDM and resin 3D printers. The Photon resin series and Kobra FDM series offer excellent print quality at competitive prices.
Voron
Voron is an open-source 3D printer project focused on delivering high-speed, high-precision prints. Unlike pre-assembled printers, Voron models require self-assembly, allowing users to customize their machines for optimal performance in industrial and professional applications.
Other Supported Printers
Orca Slicer continuously expands its support for various 3D printers, including
- Bambu Lab – Known for speed and automation in printing.
- Artillery – Offers silent, large-format 3D printers.
- FlashForge – Reliable printers suitable for beginners and professionals.
- Raise3D – High-end professional 3D printers for businesses.
Orca Slicer stands out for its advanced slicing algorithms, customizable settings, multi-material support, and user-friendly interface. Whether you’re working on prototypes, miniatures, or industrial-grade projects, it provides the flexibility and performance needed for precise 3D printing.
Orca Slicer’s Printer Support
What’s Known About Orca Slicer’s Printer Support
- Orca Slicer supports a wide range of both FDM / FFF and resin 3D printers.
- Firmwares that are well-supported include Marlin, Klipper, and also “Bambu-style” firmware.
- There are many pre-configured printer profiles shipped with Orca Slicer. Even if your printer isn’t literally in the list, you often can make a custom profile.
Sample Printers Known to Be Compatible / Commonly Reported
Here are some examples of printers that are known to work well with Orca Slicer or are often mentioned in the compatibility lists:
| Printer / Brand | Type | Notes |
|---|---|---|
| Bambu Lab (e.g. P1P, P1S, X1 Carbon, X1E) | FDM | Very good support; many features work out of the box. |
| Creality K1 / K1 Max | FDM | Known to integrate well with Orca, especially with Klipper. |
| Voron series (Voron 2.4, Trident, Switchwire etc.) | FDM / DIY | Very good when using Klipper; many community profiles exist. |
| Prusa i3 MK3S+ / MK4 / Mini+ | FDM | Works via importing / custom profile; solid mechanical base. |
| Anycubic printers (e.g. Kobra 2, Kobra Max) | FDM | May need manual tweaking, but compatible. |
| Creality Ender-series | FDM | Very commonly used; many users run Ender 3 / Ender 3 V2 etc. |
Caveats & What to Check
- Just because a printer model is mentioned somewhere doesn’t guarantee all features will work (for example, auto-bed leveling, input shaping, advanced calibration). Some features depend on firmware, hardware capabilities, and whether a custom or updated firmware is installed.
- Resin printers: support is increasing, but resin support is more specialized. Exposure times, curing, supports etc. have to be set carefully. Not all resin printers have official profiles.
- If your printer is not listed, you can usually add it manually by supplying the build volume, nozzle size, firmware type etc. Orca Slicer has that flexibility.
Orca Slicer Filament Profiless
Orca Slicer filament profiles are pre-configured settings that define how a specific type of 3D printing filament should be handled during the slicing process to achieve optimal results. These profiles include key parameters such as nozzle temperature, bed temperature, cooling fan speed, flow rate, retraction distance, print speed, and layer height, all of which vary depending on the material being used—whether it’s PLA, PETG, ABS, TPU, or advanced composites.
By using a tailored filament profile, users ensure better print adhesion, reduced stringing or warping, improved dimensional accuracy, and consistent surface finish. Orca Slicer offers a library of ready-to-use profiles for popular filaments, but it also allows customization for fine-tuning based on a specific printer setup, filament brand, or desired print quality.
For professionals and hobbyists alike, maintaining and optimizing filament profiles is essential for streamlining workflow, reducing trial-and-error, and consistently producing high-quality prints.
Key aspects of Orca Slicer filament profiles include:
- Temperature Control: Defines nozzle and bed temperatures for specific filament types to ensure proper extrusion and adhesion.
- Cooling Settings: Manages fan speeds to prevent warping or improve overhang performance.
- Print Speeds: Adjusts printing, travel, and infill speeds to balance quality and time.
- Retraction Settings: Reduces stringing and oozing by pulling filament back during travel moves.
- Layer Heights & Flow Rate: Ensures dimensional accuracy, surface smoothness, and correct extrusion volumes.
- Material-Specific Profiles: Offers presets for PLA, PETG, ABS, TPU, and advanced filaments while allowing customization.
- User Flexibility: Profiles can be duplicated, modified, or imported to match different printers, nozzles, or filament brands.
Orca Slicer Filament Profiless Download
Orca Slicer filament profiles can be downloaded directly from the slicer’s official repository or from trusted community sources, giving users access to optimized settings for a wide range of filament types and brands without the need for extensive manual calibration. These downloadable profiles are especially useful for beginners or anyone who wants to save time and avoid trial-and-error adjustments.
Many 3D printer manufacturers and filament suppliers also provide Orca-compatible profiles, ensuring that their materials perform reliably on supported printers. Once downloaded, profiles can be imported into Orca Slicer with just a few clicks, where they are stored in the user’s profile library for easy selection. This makes it possible to switch between different materials quickly, maintain consistency across projects, and ensure that prints are optimized for both quality and efficiency.
Key points about downloading Orca Slicer filament profiles:
- Official Repository: Orca Slicer maintains an official GitHub repository where users can find updated filament profiles.
- Manufacturer Profiles: Many filament brands (e.g., eSun, Polymaker, Prusament) provide Orca-ready profiles for guaranteed compatibility.
- Community Contributions: The active Orca Slicer community shares custom profiles on forums, Reddit, and Discord, tailored for specific printers and filaments.
- 📥 Easy Import: Profiles can be imported into Orca Slicer via the settings menu, making them immediately available in the filament dropdown.
- Auto-Updates: Some profiles are updated regularly to fix bugs, improve print quality, or add support for new materials.
- Customization After Download: Even after downloading, users can tweak temperature, speed, and retraction values to match their unique setup.
Orca Slicer VS Cura VS Prusa Slicer VS Bambu Studio VS Super Slicer
Why Choose Orca Slicer?
Orca Slicer shines with AI error detection, wireless printing, and broad printer support, making it an excellent choice for hobbyists and professionals alike. It offers high customizability, strong open-source backing, and intuitive usability while integrating advanced slicing features like adaptive layer heights, tree supports, and custom scripting. Orca Slicer vs Cura vs Prusa Slicer is the top queries of 3D Printer users. While Orca Slicer vs Creality vs Bambu Studio is also talk of town before anyone starts his printers setting
| Features | Orca Slicer | Cura | Prusa Slicer | Bambu Studio | Super Slicer |
|---|---|---|---|---|---|
| User-friendly | ✅ Easy to use | ✅ Easy to use | ✅ Easy to use | ✅ Easy to use | ⚠️ Moderate |
| Pre-configured Profiles | ✅ Many Available | ✅ Many Available | ✅ Many Available | ⚠️ Limited | ✅ Many Available |
| Wireless Printing | ✅ Yes | ❌ No | ❌ No | ✅ Yes | ❌ No |
| AI Error Detection | ✅ Yes | ❌ No | ❌ No | ❌ No | ❌ No |
| Advanced Settings | ✅ Extensive | ✅ Extensive | ✅ Extensive | ⚠️ Limited | ✅ Extensive |
| Open Source | ✅ Yes | ✅ Yes | ✅ Yes | ❌ No | ✅ Yes |
| Customizability | 🔥 High | ✅ High | ✅ High | ⚠️ Moderate | ✅ High |
| Multi-Material Support | ✅ Yes | ✅ Yes | ✅ Yes | ✅ Yes | ✅ Yes |
| Tree Supports | ✅ Yes | ✅ Yes | ✅ Yes | ✅ Yes | ✅ Yes |
| Vase Mode | ✅ Yes | ✅ Yes | ✅ Yes | ✅ Yes | ✅ Yes |
| Adaptive Layer Heights | ✅ Yes | ✅ Yes | ✅ Yes | ✅ Yes | ✅ Yes |
| Automatic Part Orientation | ✅ Yes | ✅ Yes | ✅ Yes | ✅ Yes | ✅ Yes |
| Custom Scripting (G-code editing) | ✅ Yes | ✅ Yes | ✅ Yes | ⚠️ Limited | ✅ Yes |
| Community Support & Plugins | ✅ Strong | ✅ Strong | ✅ Strong | ⚠️ Limited | ✅ Strong |
| Supports Third-Party Printers | ✅ Yes | ✅ Yes | ✅ Yes | ❌ No (Bambu Only) | ✅ Yes |
| Resource Usage (Performance on Low-End PCs) | ⚠️ Moderate | ⚠️ Moderate | ⚠️ Moderate | ✅ Optimized | ⚠️ Moderate |
| Auto Bed Leveling Compensation | ✅ Yes | ✅ Yes | ✅ Yes | ✅ Yes | ✅ Yes |
| Firmware Compatibility | ✅ Broad | ✅ Broad | ✅ Broad | ⚠️ Bambu Ecosystem | ✅ Broad |
Orca Slicer – A Cutting-Edge Solution for 3D Printing
Orca Slicer is packed with advanced features that make 3D printing faster, more precise, and highly customizable. Whether you’re a hobbyist or a professional, its powerful tools ensure high-quality prints while optimizing material usage and reducing waste. Here’s what makes Orca Slicer stand out:
1. Smart Slicing with Advanced Algorithms
Orca Slicer’s intelligent algorithms analyze and process models efficiently, ensuring precision and reducing errors. By optimizing tool paths and material distribution, it shortens print times, minimizes filament waste, and enhances overall print accuracy, making even the most complex designs achievable.
2. Precise Wall Feature for Stronger, Smoother Prints
This feature optimizes wall spacing to create stronger, more uniform outer walls on your prints. It eliminates bumps, improves layer adhesion, and enhances the overall durability of the finished model, making prints look smoother and more professional.
3. Seam Control for a Cleaner Finish
Orca Slicer gives you complete control over seam placement, allowing you to decide where the printer starts and stops each layer. You can:
✔️ Align seams neatly for consistent layers
✔️ Hide seams at the back for a clean look
✔️ Place seams randomly to disperse visibility
✔️ Manually paint or adjust seams for precise customization
This level of control enhances the aesthetic quality of prints, reducing visible layer transitions.
4. Wide Compatibility with Multiple Printers
Unlike some slicers that limit users to specific brands, Orca Slicer is compatible with a broad range of 3D printers. It supports popular models like:
✔️ Prusa MMU for multi-material printing
✔️ Bambu Lab Printers for high-speed, quality-focused printing
✔️ Various third-party FDM printers, making it a flexible choice for all users
This ensures seamless integration with different hardware setups, making it an accessible and future-proof slicing solution.
5. Continuous Improvements with Regular Updates
Orca Slicer is open-source, meaning it’s constantly evolving through community-driven development. Regular updates provide:
✔️ Performance improvements
✔️ New features based on user feedback
✔️ Bug fixes for better stability
This ensures users always have access to the latest advancements in slicing technology.
6. Orca Slicer Calibration Tools for Perfect Prints
Fine-tuning your printer is crucial for high-quality results, and Orca Slicer offers advanced calibration tools to optimize print settings. These tools help users achieve perfect extrusion, retraction, and speed adjustments for flawless prints.
- Temperature Calibration: Adjust printing temperature for consistent extrusion and better layer bonding
- Flow Rate Calibration: Fine-tune filament extrusion for accurate material deposition
- Pressure Advance Calibration: Reduce oozing and stringing by compensating for extruder pressure
- Retraction Test: Minimize stringing and improve print clarity
- Tolerance Test: Assess dimensional accuracy for precise part fitting
- Max Flow Rate Test: Determine the highest filament speed without sacrificing print quality
- Vertical Fine Artifacts (VFA) Test: Optimize print speeds to minimize defects and improve surface finish
These tools allow both beginners and experts to fine-tune their printers easily and achieve professional-grade results.
Orca Slicer Troubleshooting Guide
For users navigating the complexities of 3D printing, Orca Slicer has become a go-to tool for its robust features and intuitive interface. However, occasional glitches and performance hitches are inevitable. Common issues include incorrect layer height settings, G-code generation errors, and preview rendering problems.
To troubleshoot effectively, start by verifying your printer profile configuration, ensuring firmware compatibility, and checking for software updates.
Clearing the slicer cache and reverting to default settings can resolve many unexplained errors from Orca slicer not working to functional condition. If prints are failing mid-way or display unusual behavior, reviewing the G-code preview and comparing it with slicer settings often reveals inconsistencies. Maintaining a consistent update cycle and backing up known-good profiles can help users minimize future disruptions.
Orca Slicer Access Violation Error: Causes, Fixes & Prevention Guide
The infamous “Access Violation” error in Orca Slicer often confuses even experienced users. This issue typically stems from memory access conflicts, corrupted configuration files, or incompatible system drivers.
To fix it, first update your graphics and system drivers, then perform a clean reinstall of Orca Slicer while removing all residual config files. Running the application as an administrator or in compatibility mode can also bypass permission-based memory errors.
Users are advised to keep Windows and their slicer version up-to-date, and avoid modifying system-level files or using unstable plugins. To prevent this error long term, avoid simultaneous running of memory-heavy programs during slicing, and ensure your PC meets the slicer’s minimum hardware requirements.
Orca Slicer is a powerful open-source slicing software available in multiple languages, including English, German, French, Spanish, Brazilian Portuguese, and Traditional Chinese. Licensed under the GNU Affero General Public License v3.0, it’s completely free to use, modify, and share. With more than 10,400 stars and 1,300 forks on GitHub, Orca Slicer has earned strong recognition in the 3D printing community, reflecting an impressive average rating of 4.8/5 based on user feedback and community activity.
How to Pause a Print or Change Filament in Orca Slicer?
Orca Slicer simplifies the process of pausing a print or changing filament mid-print, but it requires correct G-code insertion. Users can insert “Pause at Height” or “Filament Change” commands directly from the slicer interface under the Post-Processing or Modifier settings.
These commands are translated into M600 (filament change) or M25 (pause) commands in the G-code, which your printer firmware must support. Make sure to test these commands with short prints before applying them to lengthy jobs.
Additionally, enabling “Park Head on Pause” and “Retract on Pause” options can prevent filament oozing and improve resume accuracy. For seamless execution, match the commands with the printer’s firmware behavior and test with dummy prints to verify precision control.
What is PETG?
PETG stands for Polyethylene Terephthalate Glycol-modified. It’s a type of thermoplastic polymer used widely in 3D printing, packaging, and manufacturing. PETG is essentially PET (the same plastic used in water bottles), but with glycol added during the polymerization process. This glycol modification makes the material clearer, less brittle, and easier to process compared to standard PET.
Key Properties of PETG
- Strength & Durability → Stronger than PLA, less brittle, and impact resistant.
- Flexibility → Has some give, so it resists cracking better than PLA or ABS.
- Heat Resistance → Can withstand higher temperatures than PLA (softening around 80–90 °C).
- Chemical Resistance → Holds up against water, some solvents, and everyday chemicals.
- Transparency → Naturally clear, making it suitable for see-through parts.
Why PETG is Popular in 3D Printing?
- Easier to print than ABS (less warping, no need for a fully enclosed chamber).
- More durable than PLA (good for functional parts, mechanical components, or outdoor use).
- Great layer adhesion → Layers fuse very well, reducing the chance of delamination.
- Food-Safe in Theory (though in 3D printing, safety depends on nozzle cleanliness and certification).
Common Uses of PETG
Functional prototypes and mechanical parts
- Protective cases, enclosures, and brackets
- Food containers (when certified)
- Transparent parts like light covers
- Medical and pharmaceutical packaging
What is ELEGOO Rapid PETG?
It’s a filament designed by ELEGOO that aims to print faster than regular PETG (“Rapid” = more fluid / higher speed compatibility).
- The filament has recommended properties: good chemical & weather resistance, high impact strength, toughness, etc.
- Recommended condition before printing: low humidity, filament dried / stored properly. Moisture in PETG can cause bubbles, stringing, poor layer bonding
Elegoo Rapid PETG Orca Slicer Settings
| Category | Setting | Recommended Values |
|---|---|---|
| Temperatures | Nozzle | 235–245 °C (start at 240 °C; adjust for bonding/stringing) |
| Bed | 75–85 °C (start at 80 °C; higher if corners lift) | |
| Chamber | 30–40 °C (if enclosure heating available) | |
| Cooling | Fan | 30–50% (avoid 100%; use more for bridging/overhangs) |
| Speed | Walls | 35–45 mm/s |
| Infill | 50–60 mm/s | |
| First Layer | 20 mm/s (slow for adhesion) | |
| Travel | 120–150 mm/s (to reduce stringing) | |
| Retraction | Direct Drive | 0.8–1.2 mm at 25–35 mm/s |
| Bowden | 3.5–5 mm at 35–45 mm/s | |
| Layer & Flow | Layer Height | 0.16–0.28 mm (quality vs. speed trade-off) |
| Flow Rate | 100% (tweak ±2% for extrusion accuracy) | |
| First Layer | Height: 0.2–0.24 mm, Flow: 110% | |
| Adhesion Aids | Surface | Glue stick, PEI sheet, or textured bed |
| Brim | 5–8 mm for large parts to prevent warping |
Tips Specific to Elegoo Rapid PETG
- This filament is designed for faster print speeds than regular PETG. You can safely increase infill speeds to 70–80 mm/s if cooling and extrusion are tuned.
- Keep retractions minimal — PETG softens and sticks to the nozzle if over-retracted.
- Wipe nozzle before each print; PETG tends to “blob” and drag strings.
Here are the details about PETG Profile
Conclusion
Orca Slicer is more than just slicing software—it’s a powerful, user-friendly tool designed to optimize your 3D printing experience. With features like AI error detection, extensive customizability, wireless printing, and seamless integration with various printers, Orca stands out as a top choice for both beginners and experts.
As an open-source project, it continuously evolves with community-driven improvements, ensuring it stays ahead in the ever-growing world of 3D printing. Whether you’re fine-tuning settings for precision or looking for an easy plug-and-play experience, Orca Slicer gives you the control and reliability you need to achieve exceptional prints every time.
Frequently Asked Questions
Click Here
Is Orca Slicer free?
Yes, Orca Slicer is free and open-source. It is a powerful slicing software for 3D printing that offers advanced features, customization options, and multi-platform support, including Windows, macOS, and Linux.
What is Orca Slicer?
Orca Slicer is a 3D printing slicing software that helps convert 3D models into G-code for printing. It is based on Bambu Studio and PrusaSlicer, providing enhanced features, better print optimization, and seamless integration with various 3D printers.
Is Orca Slicer better than Cura?
Both Orca Slicer and Cura are popular 3D slicing software, but Orca Slicer excels in:
1. More intuitive UI and preset configurations.
2. Better integration with Bambu Lab printers and other supported models.
3. More advanced print settings and tuning options.
However, Cura has a larger community, broader printer compatibility, and continuous updates from Ultimaker. The choice depends on your printer and personal preferences.
Which slicer is the best for 3D printing?
The best slicer depends on your printer and needs:
Orca Slicer – Best for Bambu Lab, Prusa, and other supported printers with an advanced UI.
Cura – Best for general 3D printing with widespread printer support.
PrusaSlicer – Best for Prusa printers and advanced users.
SuperSlicer – Best for precision control and high customization.
How to download Orca Slicer?
You can download Orca Slicer from orcaslicer.pro . It is available for Windows, macOS, and Linux. Ensure you download the latest version to get updated features and bug fixes.
Is Orca Slicer available for Mac?
Yes, Orca Slicer supports macOS, and the mac version is regularly updated. You can download it from here.
Can I install Orca Slicer on Linux?
Yes, Orca Slicer is compatible with Linux. It provides a native Linux version, making it accessible for users who prefer open-source 3D printing tools.
Does Orca Slicer support Windows?
Yes, Orca Slicer runs on Windows, and the installation is straightforward. Make sure to check the system requirements before downloading.
Does Orca Slicer have an Android version?
Currently, Orca Slicer does not have an Android app. It is primarily designed for desktop operating systems.
Which printers are supported by Orca Slicer?
Orca Slicer supports a variety of FDM 3D printers, including:
Bambu Lab printers (X1, P1P, A1, etc.)
Prusa printers
Any printers compatible with PrusaSlicer or Bambu Studio
You can also manually configure settings for other 3D printers.
How does Orca Slicer compare to Bambu Studio?
Orca Slicer is built on Bambu Studio and PrusaSlicer, but it offers:
More features and UI enhancements.
Better third-party printer support.
More customization for print settings.
Frequent updates driven by community feedback.
Where can I find the latest version of Orca Slicer?
The latest version of Orca Slicer is available on:
GitHub (official releases)
Orca Slicer’s website
3D printing communities/forums
What are the minimum system requirements for Orca Slicer?
Windows: Windows 10 or later (64-bit recommended).
macOS: macOS 11 or later.
Linux: Latest stable distributions with OpenGL support.
RAM: 4GB minimum (8GB+ recommended).
Graphics: OpenGL 3.3 or later required.
How do I install Orca Slicer?
Download the installer from the official source.
Run the installation file and follow the on-screen instructions.
Ensure your graphics drivers are updated for optimal performance.
Does Orca Slicer have adaptive layer height?
Yes, Orca Slicer supports adaptive layer height. This feature automatically adjusts the layer height based on the model’s geometry, allowing for finer details in complex areas while using thicker layers for flat or less detailed sections. This improves print quality while reducing print time.
Is 0.15mm layer height good?
Yes, 0.15mm is a great balance between quality and speed. It provides good detail while keeping print times reasonable. This layer height is commonly used for detailed models, miniatures, and functional parts that require smooth surfaces.
What is the best layer height for a 0.4mm nozzle?
The optimal layer height for a 0.4mm nozzle is typically between 0.1mm and 0.3mm.
0.1mm – 0.15mm → High detail, slower prints
0.2mm (default) → Balanced quality and speed
0.3mm → Faster prints, but lower resolution
What is the minimum layer height for P1S with a 0.4mm nozzle?
For the Bambu Lab P1S with a 0.4mm nozzle, the minimum layer height is 0.08mm. This is ideal for ultra-fine details but will increase print time significantly.
How to Set Up Orca Slicer for Ender 3?
To use Orca Slicer with Ender 3, choose a compatible printer profile or import one tailored for the Ender 3. Fine-tune your retraction, layer height, and speed settings for PLA or PETG. This setup delivers reliable prints with minimal stringing and excellent first-layer adhesion.
What Are the Best Orca Slicer Settings for Ender 3 V2?
For the Ender 3 V2 in Orca Slicer, start with a 0.2 mm layer height, 200°C nozzle temperature, and 60°C bed for PLA. Enable linear advance if your firmware supports it. A calibrated profile ensures smoother surfaces, better bridging, and reduced warping.
Is Orca Slicer Compatible with Ender 3 V3 SE?
Yes, Orca Slicer supports the Ender 3 V3 SE. You can import a custom profile or adjust one manually by inputting correct bed size, start G-code, and printer-specific retraction settings. This allows full compatibility with the V3 SE’s direct drive and auto-leveling features.
Where Can I Find a Good Ender 3 V2 Profile for Orca Slicer?
You can download or create a reliable Ender 3 V2 profile for Orca Slicer that includes calibrated print speeds, extrusion multipliers, and acceleration settings. This ensures top-quality prints with consistent layer bonding and minimal tuning.
Can You Use Orca Slicer with Elegoo Printers?
Yes, Orca Slicer works with many Elegoo FDM printers like the Neptune series. Input the correct build volume, firmware type (Marlin), and adjust filament profiles to match your material. For Elegoo resin printers, use a dedicated slicer like ChiTuBox.
How to Use Orca Slicer with Elegoo Centauri Carbon?
To set up Orca Slicer for Elegoo Centauri Carbon, manually configure your printer settings such as 300×300×400 mm build size, direct drive extrusion, and Z-offset calibration. It’s recommended to use a tuned PETG or ABS profile for optimal performance with high-speed printing.
